Другое популярное название, когда Mac показывает белый экран при загрузке, — это белый экран смерти. Это страшное происшествие вызывает разочарование у пользователей Mac, у которых есть опыт работы с Mac, показывающим белый экран.
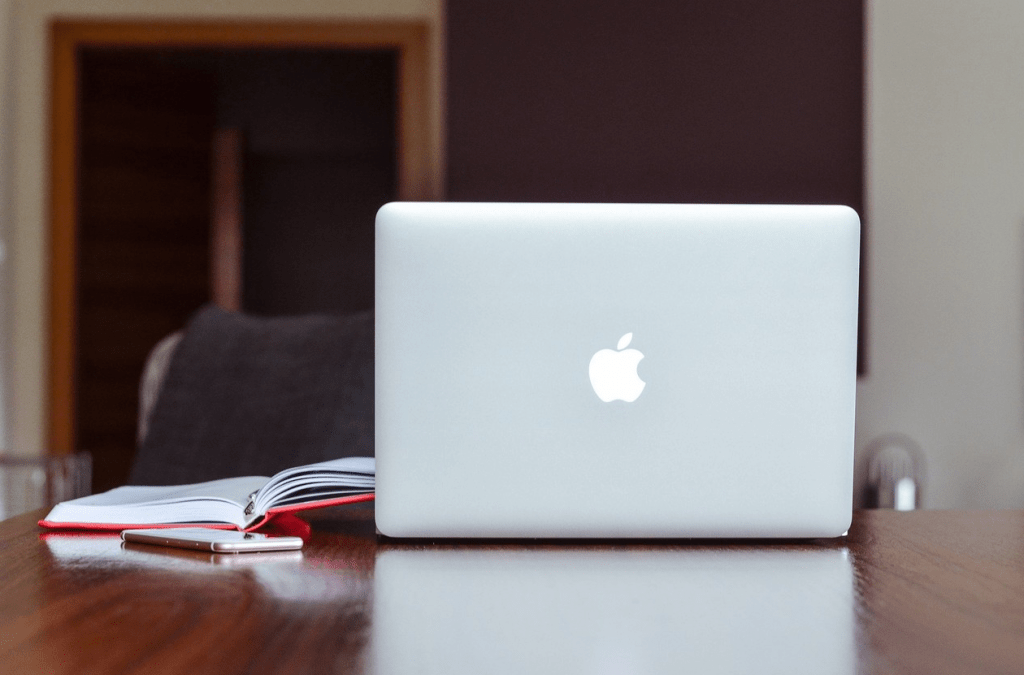
В большинстве случаев эта редкая ошибка возникает после завершения обновления macOS до новой версии.
Обычно на дисплее нет ни логотипа Apple, ни индикатора выполнения, показывающего ход загрузки. Он просто остается белым довольно разочаровывающим образом. Если вы столкнулись с такой неприятной ситуацией, когда MacBook не включается, эта статья для вас. В этой статье описаны полезные шаги, которые необходимо предпринять для исправления этой ошибки. Он также подчеркивает, что вы должны делать, когда Mac показывает белый пустой экран.
Возможные решения проблемы белого экрана
1. Загрузитесь в безопасном режиме
Загрузка в безопасном режиме помогает избежать сложных функций при загрузке MacBook. Требуются только процессы, необходимые для загрузки в этом режиме. Чтобы продолжить, удерживайте клавишу Shift, как только услышите звуковой сигнал при перезагрузке Mac. Продолжайте нажимать клавишу Shift, пока не увидите индикатор выполнения. Индикатор выполнения также указывает на то, что безопасный режим запущен и выполняет диагностику загрузочного диска. Этот процесс является синонимом проверки диска с помощью программы «Скорая помощь».

Этот процесс полезен для устранения неполадок, с которыми сталкивается ваш Mac. По сути, он задерживает какой-то процесс, который обычно запускается при загрузке вашего Mac, очищает кеши и предотвращает загрузку стороннего расширения ядра вместе с ним. Если вы успешно загрузились в безопасном режиме, попробуйте перезагрузить Mac и загрузить его в обычном режиме.
2. Сброс PRAM/NVRAM
Сброс энергонезависимой оперативной памяти (NVRAM) или параметрической оперативной памяти (PRAM) на Mac помогает избежать проблем с белым экраном при загрузке. Этот параметр информации о памяти полезен для хранения информации для загрузки вашего Mac. Такие вещи, как загрузочный диск, отображаемая информация, информация о часовом поясе, настройки шрифта по умолчанию и т. д., являются частью информации, которую обрабатывает NVRAM.

Сброс NVRAM стирает данные с вашего Mac и возвращает настройки к значениям по умолчанию. Чтобы продолжить этот сброс, вам нужно выключить MacBook. При перезапуске нажмите и удерживайте комбинацию клавиш «Command + Option + P + R». Mac должен дважды издать звуковой сигнал, чтобы сначала указать на перезагрузку, а затем на завершение сброса. Вы можете отпустить нажатие клавиши и продолжить использование ноутбука.
3.Сброс SMC
Контроллер управления системой (SMC) — еще один важный инструмент вашего Mac. Он отвечает за контроль и управление низкоуровневыми компонентами оборудования Mac. Он контролирует и управляет системным оборудованием, таким как освещение, управление питанием, батарея, датчики и многое другое.
Сброс SMC — это возможное решение проблемы загрузки с белым экраном, с которой сталкивается ваш Mac. Чтобы продолжить, сначала принудительно выключите ноутбук. Подключите адаптер питания к Mac. Затем нажмите и удерживайте комбинацию клавиш «Shift + Control + Option» плюс кнопку питания одновременно. Отпустите все клавиши одновременно и перезагрузите Mac, как обычно. Когда вы заметите свои настройки последовательности включения питания и небольшие изменения в других настройках, это будет вашим подтверждением того, что сброс SMC прошел успешно.
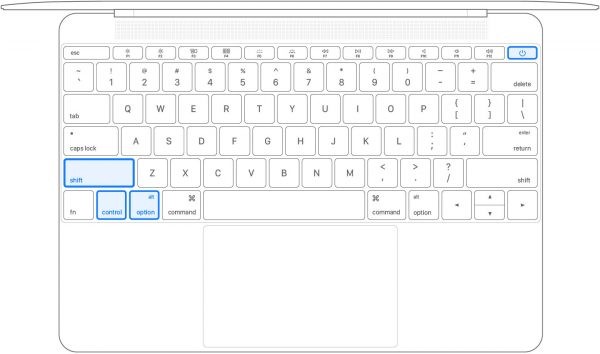
4. Дисковая утилита в режиме восстановления
Во время устранения неполадок перезагрузка Mac в режиме восстановления — еще один вариант для изучения. Чтобы перезагрузиться в режим восстановления, нажмите и удерживайте комбинацию клавиш «Command + Option + R». Когда появится экран утилиты macOS, выберите опцию «Дисковая утилита». Перейдите к выбору жесткого диска, содержащего информацию о запуске, обычно это первый диск в меню, нажмите «Первая помощь», чтобы продолжить диагностику диска.
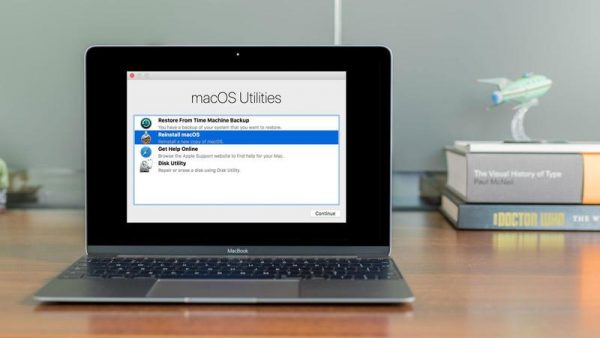
В некоторых редких случаях вы получаете сообщение об ошибке, указывающее, что диск не подлежит ремонту. Это сигнализирует о том, что жесткий диск может быть поврежден или выходит из строя. В этом случае вам необходимо выполнить процесс восстановления данных, чтобы сохранить важные файлы. Вы также можете заменить жесткий диск на более качественный, совместимый с вашей моделью Mac.
5.Переустановка macOS
В случае, когда приведенная выше рекомендация не работает, переустановка macOS может помочь вашему Mac. Прежде чем продолжить, вы можете сделать резервную копию своих данных, потому что переустановка macOS сотрет ваш диск. В режиме восстановления сотрите загрузочный диск в дисковой утилите.
Вернитесь в окно «Утилиты macOS», чтобы переустановить macOS с помощью параметра «Переустановить утилиту macOS», доступного в меню.

Восстановление
Прежде чем приступать к переустановке macOS или замене неисправного загрузочного диска, ознакомьтесь с самым популярным софтом для восстановления данных, которые полезны и эффективны для восстановления важных файлов. Вы можете запустить инструменты из терминала в режиме восстановления без необходимости обычной загрузки вашего Mac.
Рекомендуемые программы для Windows:
Реклама




